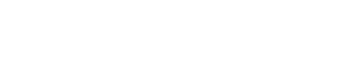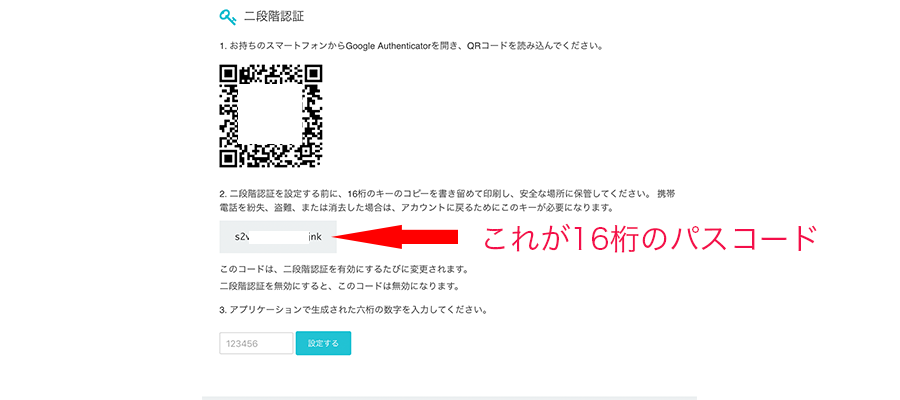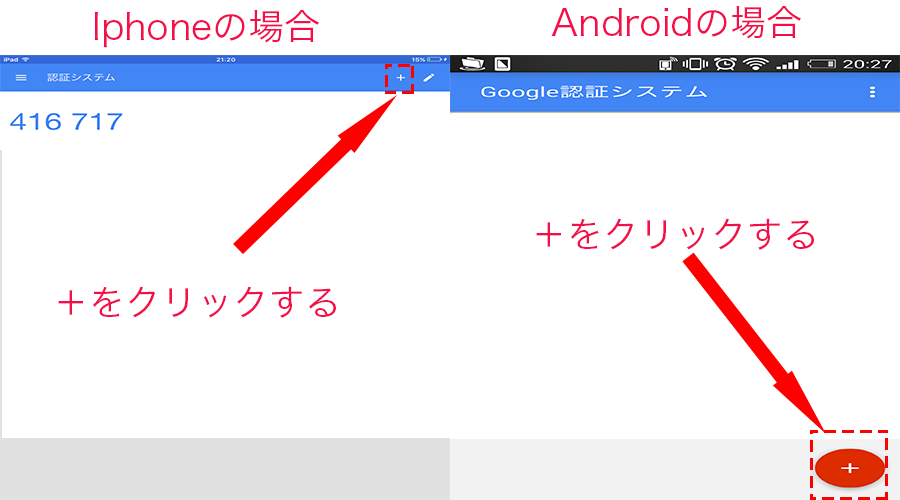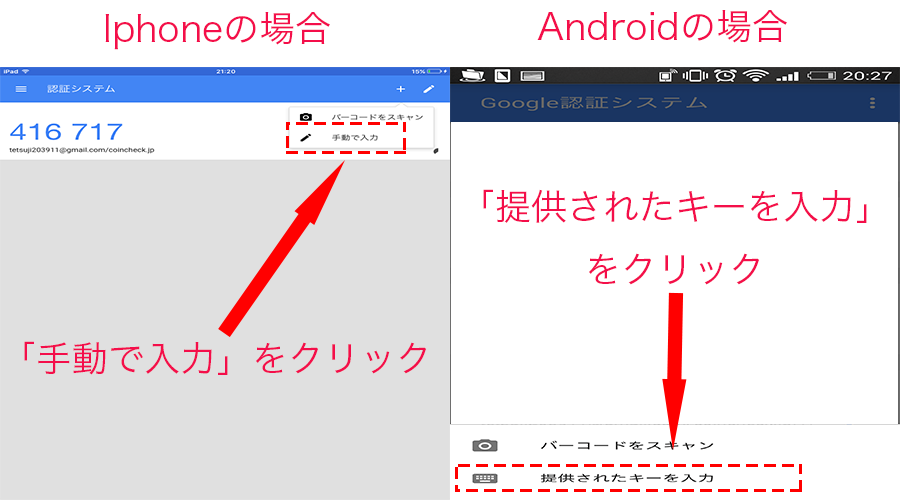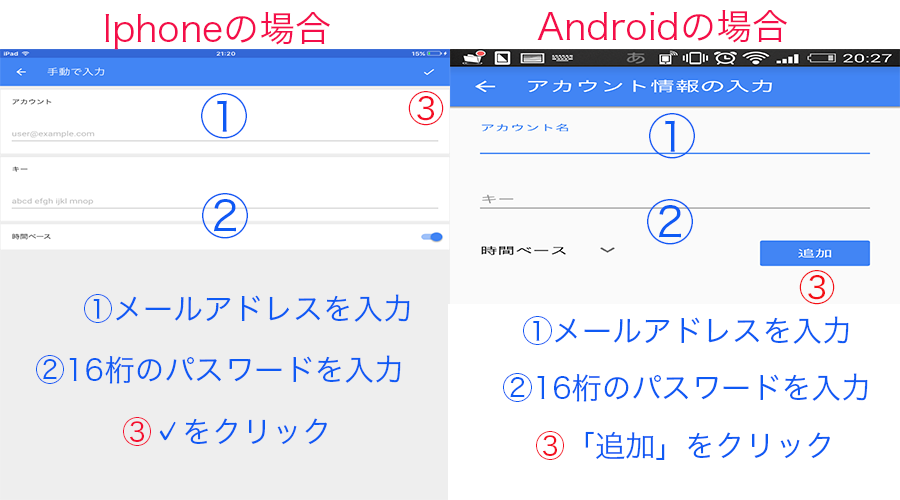コインチェック二段階認証の再設定とパスワードを忘れた際の対処法

「Google Authenticator」を入れているスマホなどを紛失したり、パスワードを忘れた、間違えて消去した場合、二つの対処法があります。
この記事では、その2つの対処法を状況別に分けてご紹介していきます。
コインチェックの二段階認証の再設定とパスワードを忘れた際の2つの対処法
| 状況 | 対処法 |
| パスワードはないが、16桁のキーがある場合 | 「Google Authenticator」で再設定 |
| スマホの紛失、パスワードとキーを誤って消去した場合 | 問い合わせに連絡 |
ケース1.パスワードはないが、16桁のキーがある場合
このような場合には、16桁のパスコードを利用して再設定が可能です。
※16桁のパスコードとは、コインチェックの二段階認証画面で表示される英数字の羅列になります。
この「パスワード」と「コインチェックに登録したメールアドレス」さえ分かれば、「Google Authenticator」を利用して再度6桁のパスワードを作成することができます。
IphoneとAndrioidに分けて、順を追って解説していきます。
まずは、「Google Authenticator」のアプリを開いて、「+」のボタンをクリックしましょう。
すると、上記画面になるので
- Iphoneの方は、「手動で入力」をクリック
- Androidの方は、「提供されたキーを入力」をクリック
上記画面に切り替わるので、「メールアドレス」と「16桁のパスワード」を入力してから「✔︎」または「追加」をクリックすれば、再設定完了です。
ケース2.スマホの紛失、パスワードとキーを誤って消去した場合
このような場合は、下記内容と一緒にお問い合わせフォームにて連絡する必要があります。
- お名前フルネーム
- ご登録の携帯番号
- IDセルフィー画像
具体的な解決方法を提示してくれますよ。
注意点:二段階認証のバックアップはない
最後に注意点として、二段階認証のバックアップはありません。
解決策としては、「16桁のパスコードを複数の端末に保存する」や「複数の端末でQRコードを読み取る」といった方法があります。
ちなみに、私は複数の端末(スマホとIpad)でQRコードを読み取ることで、万が一二段階認証がなくなったり、スマホを無くしても問題ないようにしています。
QRコードを複数の端末で読み取るだけなので、一番おすすめな方法ですよ。
まとめ|Coincheck二段階認証の再設定とパスワードを忘れた際の対処法
以上が「コインチェック二段階認証の再設定とパスワードを忘れた際の対処法」になります。
初めて仮想通貨取引所を利用される方が多いコインチェックなので、下記の注意点も合わせて読むと安心・安全に利用できるでしょう。
下記の記事もぜひ読んでみてください。