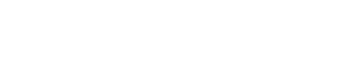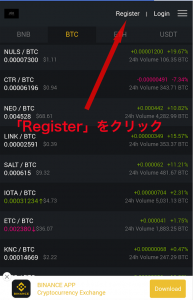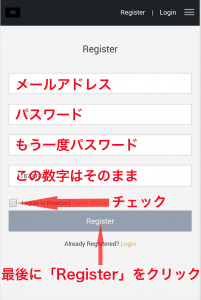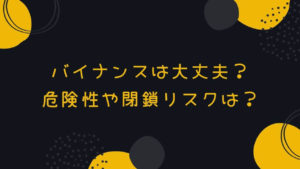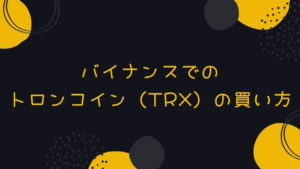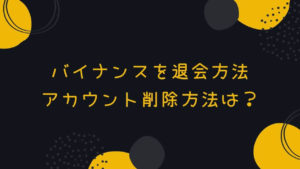バイナンス(BINANCE)の登録方法と使い方・入金送金を解説【スマホ・PC】

中国の仮想通貨取引所である「BINANCE(バイナンス)」の登録方法や使い方、入金送金方法」を解説していきます。
中国と聞くと不正がおこったり、ハッキングされるんじゃないかと不安になるかもしれませんが、管理画面を見ればその技術力の高さや取扱通貨の多さ(90種類以上)に驚かれるでしょう。
日本語にも対応しており「使いやすさ」「安心・安全」の面でも非常に優れています。
バイナンス (BINANCE)の登録方法【スマホ・PC】
まずは下記のボタンをクリックして、公式サイトへと飛びます。
PCの場合:アカウント作成方法
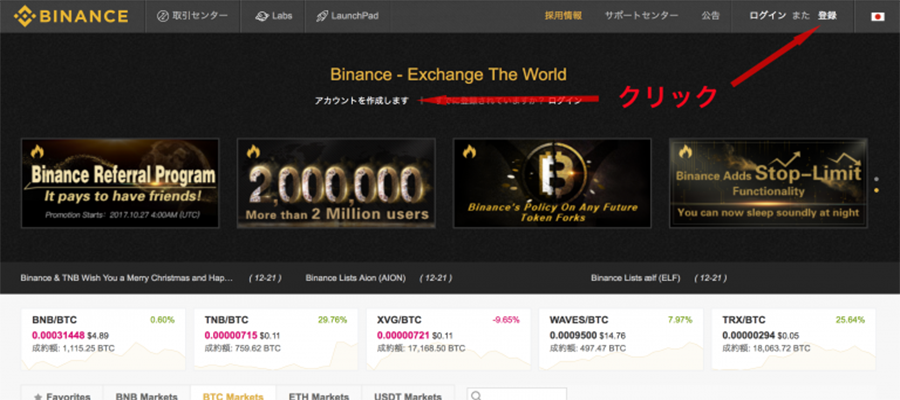
▲すると、上記の画面に切り替わるので「アカウントを作成します」か「登録」をクリックします。
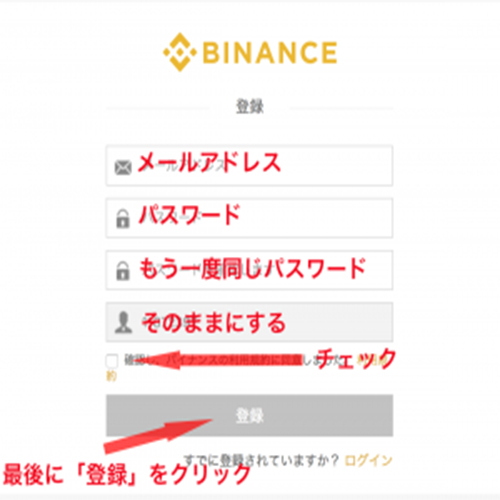
▲次に「メールアドレス」「パスワード」「もう一度同じパスワード」「利用規約にチェック」をして最後に「登録」をクリックします。
※パスワードは、アルファベットの大文字、小文字、数字の組み合わせが必須となります。
すると、下記画像のようにメールアドレスの確認のためにバイナンスからメールが送られてきます。
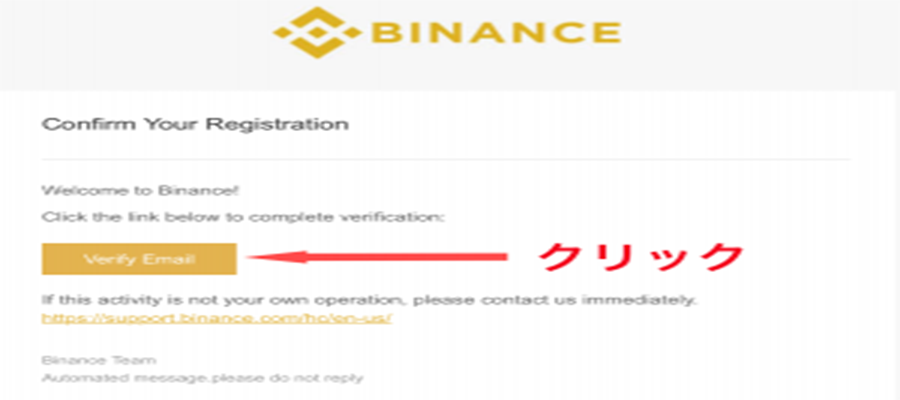
▲「Verify Email」をクリックして、正しいメールアドレスであることを証明します。
アカウント作成は以上になります。
スマホの場合:アカウント作成方法(バイナンス )
▲スマホの場合も同じように、「Register」をクリックすると下記の画面に切り替わります。
▲あとは、メールアドレスやパスワードなどを入力して「Register」をクリックします。
※パスワードは、アルファベットの大文字、小文字、数字の組み合わせが必須となります。
すると、メールアドレスに下記の内容が送られてきます。
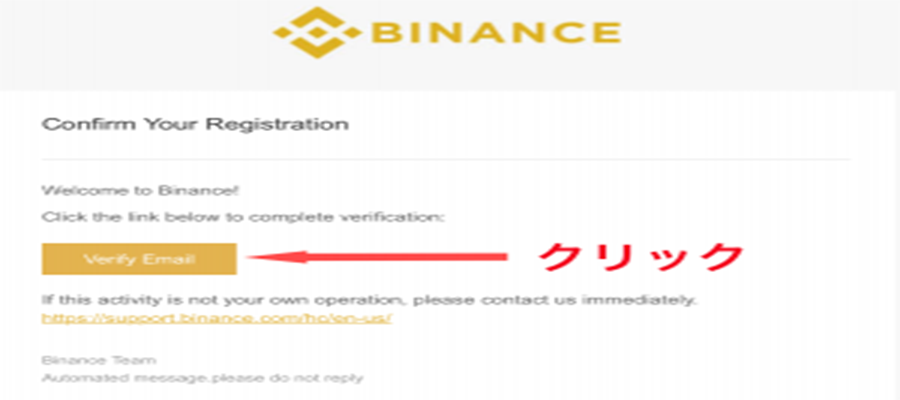
▲「Verify Email」をクリックして、正しいメールアドレスであることを証明します。
アカウント作成は以上になります。
二段階承認の設定方法
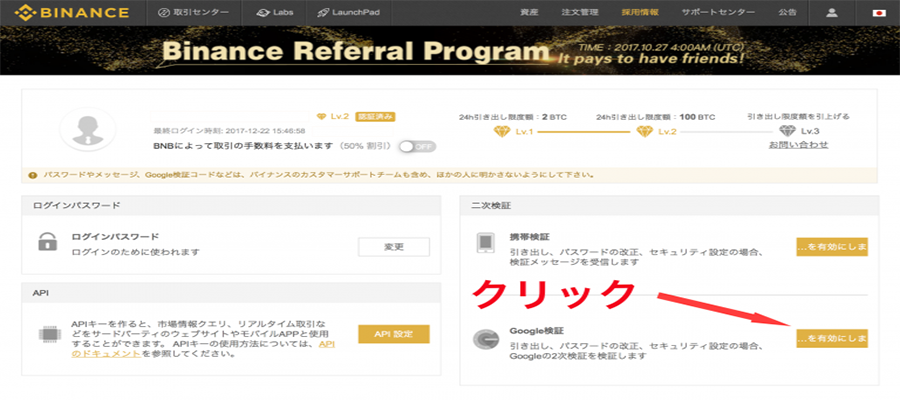
▲続いて、二段階承認の設定方法になります。
ログインすると上記の画面に変わるので、「Google検証」の項目の「有効」をクリック。
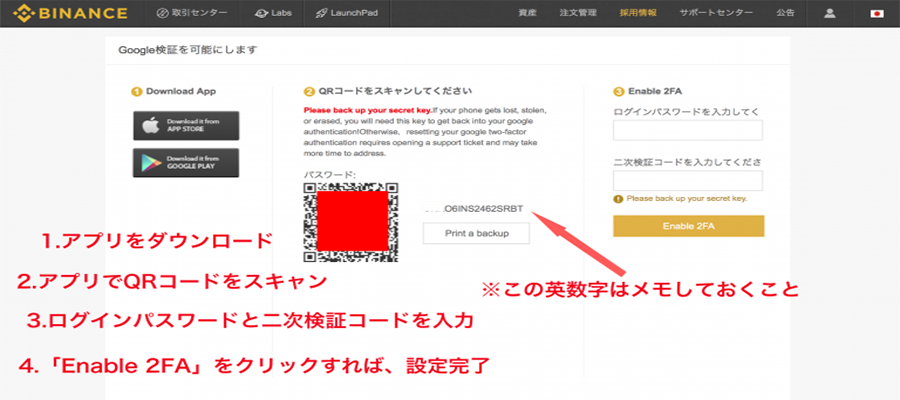
▲次に上記の画面が表示されるので、以下のステップで設定を行います。
- アプリをダウンロード
- アプリで赤い部分のQRコードをスキャン
- ログインパスワードと二次検証コードを入力
- 「Enable 2FA」をクリックすれば、設定完了
注意点としては、16桁の英数字(バックアップキー)を必ずメモしておくことです。二段階認証のパスワードを無くしてしまった際は、その英数字が復元のするためのパスワードになります。
これでアカウント作成と認証の設定は完了です。
バイナンスでの入金出金方法と取引方法

入金方法
BINANCE(バイナンス)では、日本円を送金できないためビットコインやアルトコインで送金する必要があります。
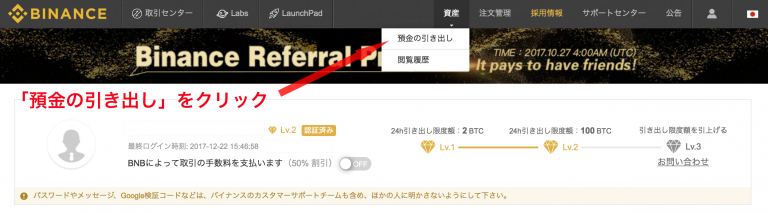
▲ホーム画面で「資産」にカーソルを合わせ、「預金の引き出し」をクリックします。
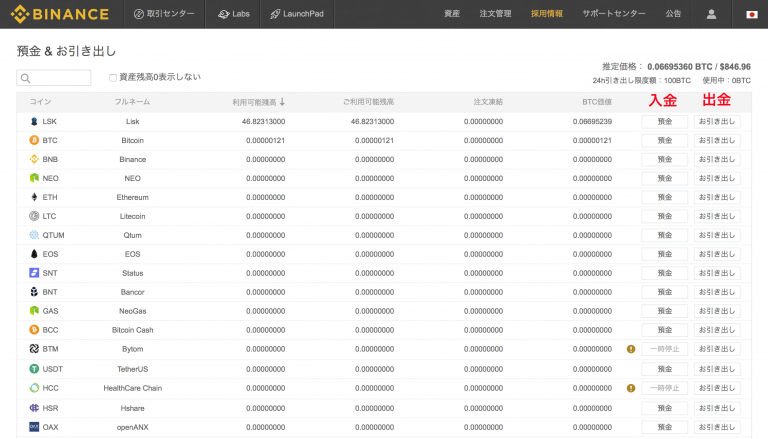
▲すると、上記の画面になるので入金は「預金」をクリック、出金は「お引き出し」をクリックします。
BTCで送金すると着金するまで時間がかなりかかるので、ETH(イーサリアム)で入金してトレードすると時間短縮できます。
※バイナンスへ入金する際は必ずアドレスをコピー、再度確認してから入金をしましょう。一文字でもアドレスを間違えると、全金額戻って来ないので注意が必要です。
出金方法
「お引き出し」をクリックすると、下記の画面に切り替わります。
ラベルにはなんでも好きな名称を入れても問題ないため、出金元の取引所である「コインチェック」や「ザイフ」と入力するとわかりやすいでしょう。
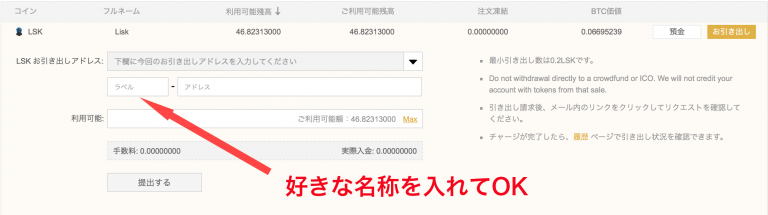
出金制限の解除方法
バイナンスでは、出金限度額が1日2BTCですが、身分証明書の提出を行うことで50BTCまで引き上げが可能となっています。
公式サイトの管理画面中央に下記の画面が表示されています。
そこで「身分証明完成」をクリックします

- パスポート
- 運転免許証
- 健康保険証
- 住民票の写し
- 特別永住者証明
- マイナンバー
身分証明書は以上の中から提出可能ですが、基本的にはパスポートをおすすめします。
ちなみに、私は運転免許証を提出して登録しました。
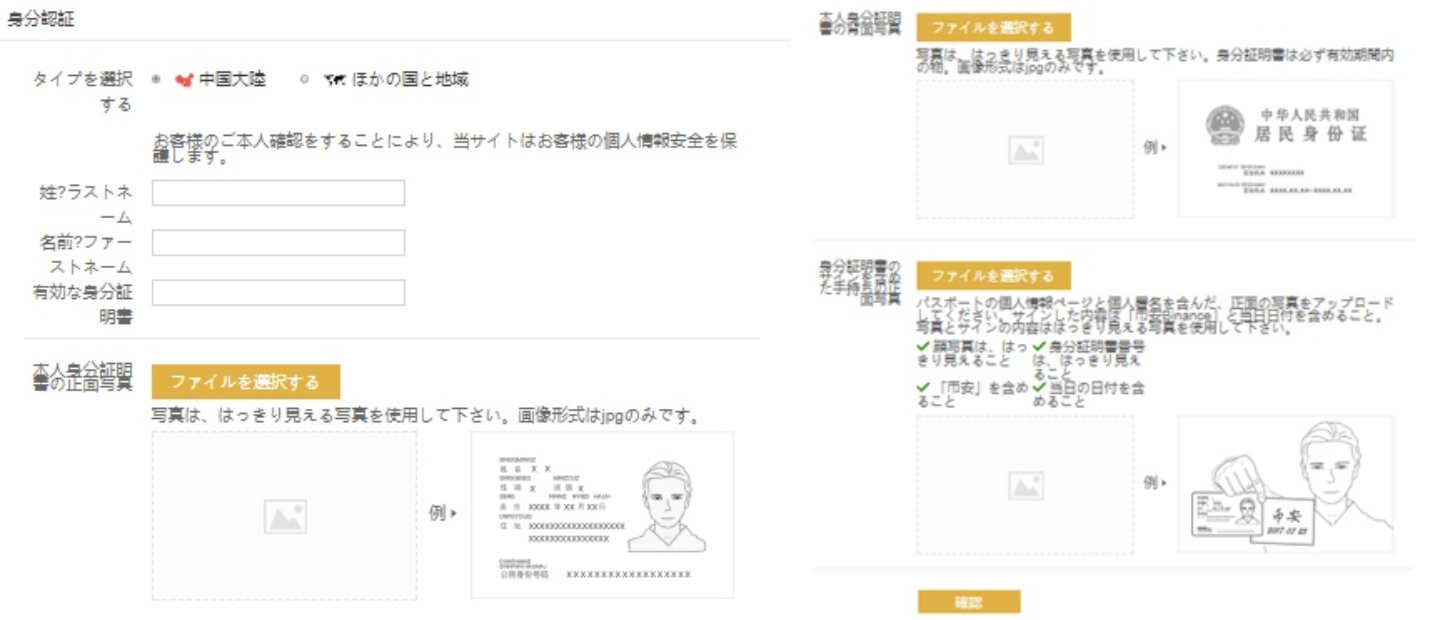
あとは、「他の国と地域」をクリックし、「身分証明書の表と裏の写真」と「BINANCEと日付を書いた紙」「自分の顔」が映った写真をアップロードして申請完了です。
BINANCE(バイナンス)の使い方・買い方・売り方
早速ですが、準備が整ったので仮想通貨を購入していきましょう。
バイナンスにも国内のコインチェックやザイフと同じような「コインを買う」や「コインを売る」「簡単売買」があります。これを成行注文と言います。
ただ、成行注文は通常よりも高く・安く売買をしなければいけないので、指値注文をするようにしましょう。
バイナンスでは、仮想通貨の売買ができる画面が2つあります。
1つは「ベーシック」
もう1つは「アドバンス」です。
ベーシックでの購入方法
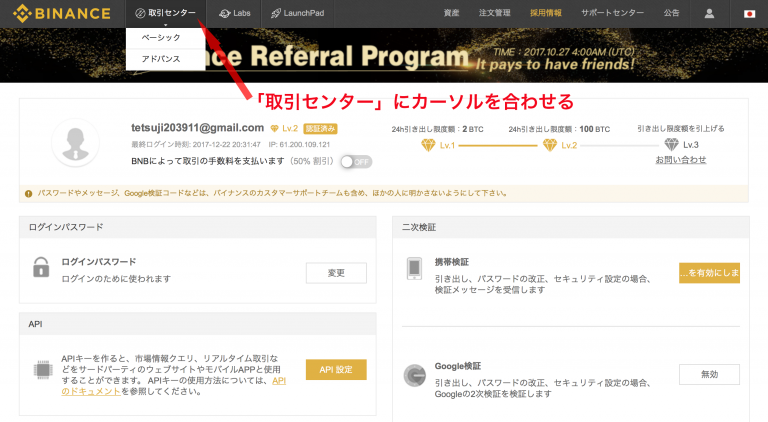
▲最初に「取引センター」にカーソルを合わせ「ベーシック」をクリックします。
すると、下記の画面が表示されます。
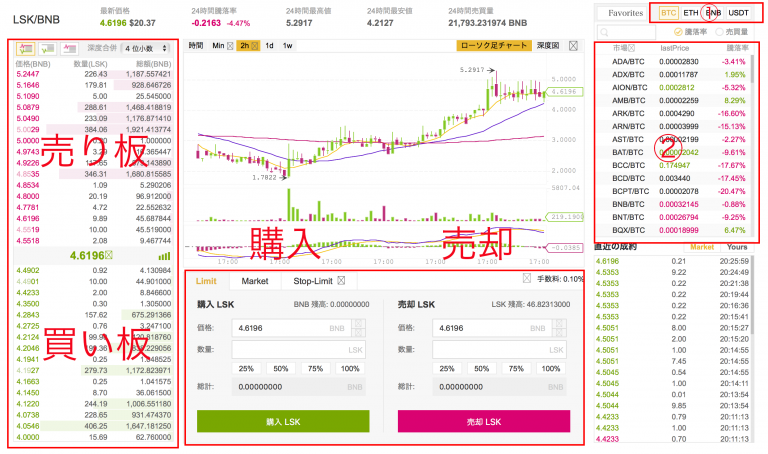
操作方法は以下の手順で行なってください。
- 右上の①にある「BTC」「ETH」をクリック
- ②に表示されているコインを選ぶ
- 購入、もしくは売却の「価格」に自分が購入・売却したい金額を入力
- 数量も入力して、購入か売却のボタンをクリックして完了
BTC建てかETH建てのどちらかで購入・売却するのかを決めます。BTCをバイナンスに送金した人は、BTCのボタンをクリック、ETHをバイナンスに送金した人は、ETHのボタンをクリックします。
それ以外のアルトコインを送金し、他のアルトコインを購入・売却したい場合は、一度BTCかETHに変更しなければいけません。
例:XRP → BTC → LSK
②では、購入・売却したい通貨を選びます。
その後、「価格」に購入・売却したい価格を入れ、同様に「数量」を入れて、購入のボタンを押せば完了となります。
価格は、「売り板」と「買い板」に同様の価格で出された際に売買のやりとりが完了する仕組みになっています。つまり、「〇〇BTCまで下がったら購入する」や「〇〇BTCまで上がったら売却する」が指値注文によって可能になります。
- 25%,50%,75%,100%でも数量を決められる
- 「Limit」は指値注文
- 「Market」は成行注文
アドバンスでの購入方法
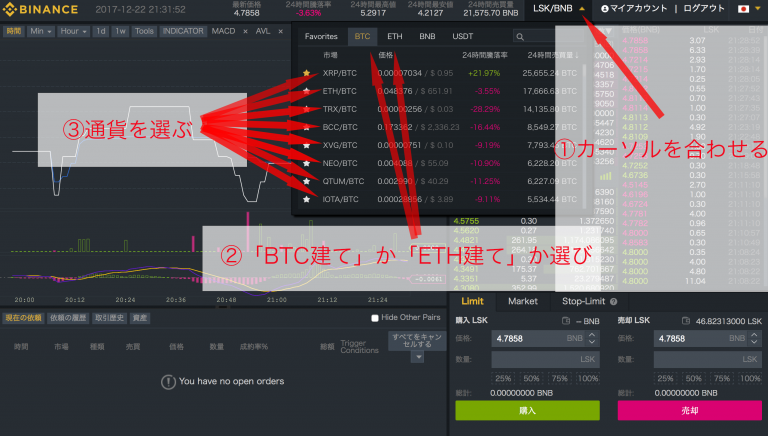
アドバンスでの購入方法もベーシックと同じになります。
- 右上の①にある位置でカーソルを合わせる
- 画面が開き、BTC建てかETH建てかを選ぶ
- 購入・売却したい通貨を選ぶ
- ベーシックと同様に「価格」と「数量」を決め購入する
アドバンスはベーシックと異なり、テクニカル分析が可能な点です。初心者さんは使いやすい方を選ぶとよりスムーズに売買が行えます。
個人的には、チャートの見易さからアドバンスを利用しています。
バイナンスの残高確認、残高の見方
▼トップページにある「Funds」にカーソルを合わせると、メニューが表示されます。次に「Balance」をクリックします。
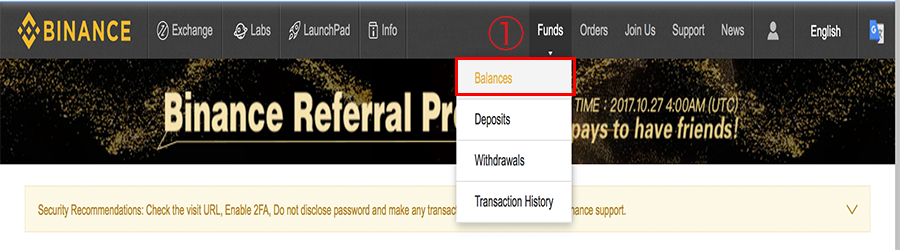
▼すると、「Estimated Value」とあり、BTC建ての残高とドル建ての残高が見れます。
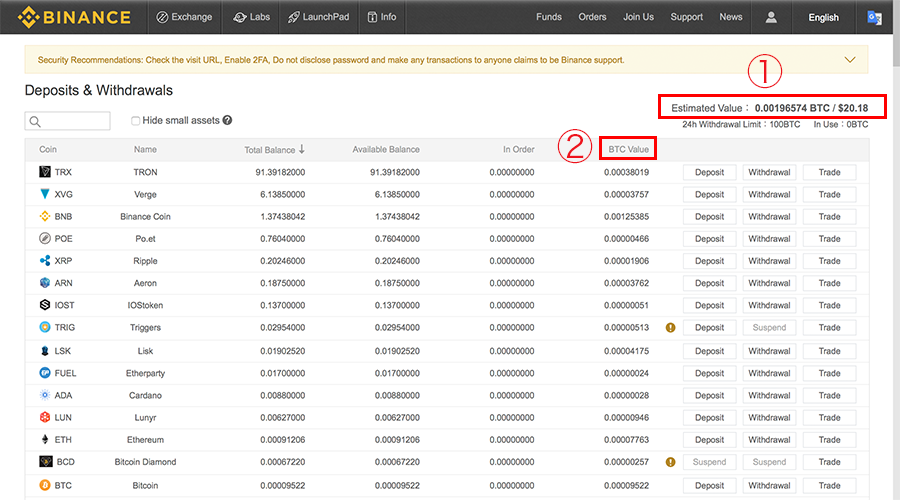
まとめ:バイナンス (BINANCE)の登録方法と使い方、入金送金
以上が「BINANCE(バイナンス)の登録方法と使い方、入金送金を解説」になります。